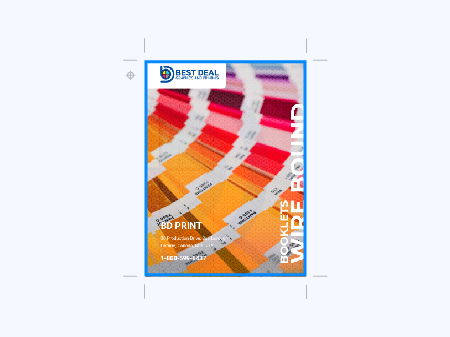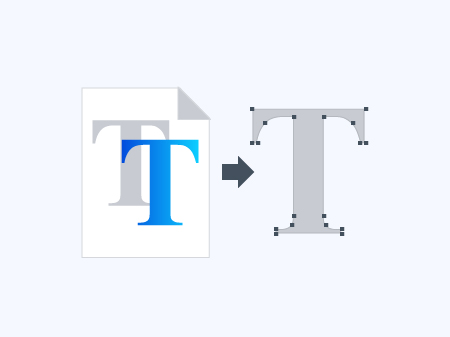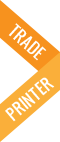
Printing Checklist
Preferred file type
- Acrobat PDF, TIFF, JPG or any rasterized/bitmapped (300 dpi)
- Imposition: Please supply your print job on individual pages
- Support files: Please include with your job but do not embed
- Resolution: 300 dpi
- Size: Design to finished size
- Bleed: 1/8″
- Safety: 1/8″
- Borders: Leave at least 1/16 on all sides
- Colors: CMYK
- Blacks: One-color black for text under 16 pt. Rich black for text
over 16 pt (no dense color combinations) - Fonts: Convert to paths, objects, outlines, curves or rasterized
text if you are using live fonts - Same image on both sides: Please indicate during the order
process if desired
Please review all images in your document before you send it to us for print.
We’ve prepared this designing for print guide to help you ensure the printing process goes as smoothly as possible. In many cases, we can assist you if you are unable to meet some requirements, however, we encourage you to pay particular attention to the following advice to avoid common pitfalls, additional charges, and processing delays.
Design File Type
When you submit your print-ready files, please use the following format guidelines.
Preferred: Acrobat PDF (flattened)
All current design programs should include a function that will allow you to create a flattened PDF. Please export to PDF or TIF any files created in Quark, Indesign, Corel Draw, Publisher, etc. Using PDF removes any risk of embedded fonts, overly compressed images and other issues that can surface during the printing process. While we can accept files created in Quark and Indesign natively, we prefer that you create a PDF to send us, eliminating the Collecting For Output step. Files provided in Quark or Indesign often have missing links to images, resulting in poor-quality.
If for some reason PDF export is not available, you can use Acrobat distiller or a shareware PDF program. When creating a PDF, save as PRESS OPTIMIZED, not screen optimized.
Preferred files type
- Acrobat PDF – unflattened
- JPG – with maximum quality
- EPS
- PS – Adobe Photoshop
- PSD
- TIF – with zip compression
- AI – Adobe Illustrator with fonts outlined
- Any rasterized/bitmapped 300 dpi file
- Publisher documents
- Corel Draw
Please review all images in your document before you send it to us for print.
Imposition
When possible, please supply your print job on individual pages. Our professional imposition software will take care of imposition, so you do not have to impose jobs yourself.
Support files
Please include any support files required, such as imported images and graphics, when you submit the main document. Do not embed the support files, as this can lead to problems during printing.
Resolution
All files must be submitted in 300 dpi (dots per inch). Files submitted at 72 dpi or lower cannot be used. The file will become stretched and distorted during prepress. If your original file is greater than 300 dpi, it can be reduced to 300. However, NEVER increase resolution of a file to 300 dpi if the original is less than 300. This does not actually increase the quality of the image, and you will end up with a blurry picture that looks very unprofessional. This is a common problem when images are copied from the Internet at resolutions of less than 300 dpi.
Size
Design your print file in its intended finished size. Files will be printed in the size they are ordered, so it is highly recommended your print files be designed for the exact final size (taking into account bleed, trim and safety requirements, see below for more information). For example, do not submit a design file measuring 4.25″ x 5.5″ (quarter page) if you are ordering 4.25″ x 6″ postcards. The design will not print properly. You can see exact sizes and formats in our design templates.
Trim, Bleed & Safety
A bleed of 1/8″ will be trimmed off from all sides of your design. Allow a safety of 1/8″ in your design, unless it is an eighth of a page or smaller. The trim is the final size your printed piece will be cut to. Safety is the distance your text must be placed inside of the trim to ensure that it is not accidentally cut off. Bleed refers to the distance an area must extend beyond the trim so that a color or picture goes right to the edge, or trim, of your printed piece.
Example:
If you are printing a 4.25″ x 6″ postcard, you should design your image at 4.5″ x 6.25″ to allow for the additional 1/8″ that will be trimmed. The background should run off the edge and into the bleed. Text should be contained within a 4.125″ x 5.875″ area in your design. Please keep all words and images away from the edge to ensure it is not trimmed off during the cutting process.
Note: Our cutting process is very precise. However, the bleed and safety are important considerations that will ensure your finished material turns out optimally. We cannot guarantee any print jobs that do not follow the specified bleed and safety.
Borders
When you use a border in your design, we recommend leaving at least 1/4″ on all sides. During the cutting process, a paper shift may sometimes cause slight variations affecting the balance.
Colors
Use CMYK for your colors. Using Pantone or RGB may result in a color shift.
CMYK (Cyan, Magenta, Yellow, and Black) is the industry-standard color system used by commercial printing equipment, and it differs from how colors are displayed on a computer monitor. If you have used RGB in your design files, you will see a noticeable color shift in the printed design when converted to CMYK. Pantone also cannot be reproduced accurately, though you may see less variation than RGB.
Spot color: if you require a 5th color for your spot requirements, please let us know.
Color proof: when color matching is a concern for you, you may purchase a color proof from us as your order to verify colors. PDF proofs are not suitable for color matching, only for content verification.
Blacks
Ensure your blacks are built correctly.
Text under 16 pt: For small text and hard lines under 16 pt, use 100% black (one-color black). Blacks built with 4 colors on small text will often produce a ghosting effect. (This is due to slight shifting of the paper that occurs during the printing process. It is imperceptible except in smaller text. Using 100% black keeps small text looking crisp.)
Text over 16 pt: Use a rich black, such as one composed of 40% cyan, 40% magenta, 0% yellow and 100% black. Using only 100% black will actually show as dark grey when printed.
Never use an extremely dense color combination to build blacks, such as one that uses greater than 70% of all 4 colors simultaneously. This will not dry properly and will lead to picking and offsetting on your printed materials.
Fonts
Convert your fonts to paths, objects, outlines, curves or rasterized text if you are using live fonts.
Programs such as Illustrator, Indesign or FreeHand that use live fonts can result in defaulting to a less attractive font. The effect will ruin your printed material. This can be avoided by converting your fonts to paths, objects, outlines or curves or rasterizing your text. Otherwise, you must submit your fonts along with your files for live fonts to reproduce accurately.
Rasterized files including flattened PDFs, TIFs and JPGS will not cause an issue with fonts. Keep in mind that after rasterizing text, no changes can be made to it. Same Image on Both Sides
Please indicate during the order process if you want the same image used on both sides of your printed piece. Otherwise it may appear that your piece is intended to be one-sided only.
For further explanations or assistance please give our customer service a call 416-299-8568.